티스토리 뷰
다양한 웹 브라우저들은 저마다 다른 특징과 장점을 가지고 있습니다.
저 역시도 여러가지 웹 브라우저들을 설치해 사용하고 있지만 때로는 기본 브라우저를 변경하고 싶은 경우가 많이 있어요.
특히 새로운 브라우저를 설치했는데 생각보다 너무 속도도 좋고, 가벼운 느낌이 드는 경우 기본 브라우저를 변경하곤 합니다.

또한 카카오톡을 PC에서 사용하다보면, 지인이 웹 사이트 링크를 보내줄 때가 있어요.
클릭을 하게되면 운영체제에 설정되어 있는 기본 브라우저를 통해 사이트로 이동하곤 하는데요.
원치 않는 브라우저가 열리게 되면 조금 당황할 때가 많이 있습니다.
어떻게 하면 기본 브라우저를 크롬, 파이어 폭스, 오페라, 엣지 등으로 변경할 수 있는지 알아봐요.
기본 브라우저 변경을 위한 설정 메뉴로 이동하기
만약 여러분의 컴퓨터에 브라우저가 1개 이상 설치되어 있다면, 변경이 가능합니다.
1개의 브라우저만 설치되어 있다면 당연히 해당 브라우저가 기본 브라우저겠죠.
저도 4~5개의 브라우저를 설치해 사용하고 있는데요.
기본 브라우저 설정을 위해서는 우선 “앱” 메뉴로 이동해야 합니다.

“앱” 메뉴로 이동하기 위해서는 윈도우의 왼쪽 하단 키를 누르고, “설정” 메뉴를 선택합니다.
일종의 제어판과 같이 여러가지 컴퓨터에 대한 설정을 해줄 수 있는 메뉴입니다.
여기에서 우리는 브라우저를 설정할 것이기 때문에 그 중 “앱” 메뉴를 선택해 보도록 합시다.

“앱” 메뉴에는 또다시 여러가지 하위 메뉴들이 등장하게 됩니다.
기본 브라우저를 바꿔야 하기 때문에 이 중에서 “기본 앱”을 선택합니다.
이 기능에는 브라우저 외에도 기본으로 사용하고 있는 여러가지 프로그램들을 원하는 프로그램으로 바꿀 수 있어요.
기본 브라우저 선택하기
“기본 앱” 메뉴에 있는 여러가지 항목들 중에는 “웹 브라우저” 항목이 있습니다.
기본으로 이용해야 하는 브라우저를 바꾸기 위해서 우리는 이 메뉴를 이용해야 하는데요.
다음의 과정을 통해 컴퓨터의 웹 브라우저를 원하는 프로그램으로 변경해 보도록 하겠습니다.
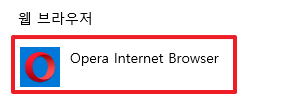
굉장히 많은 기본 프로그램들 중에서 우리가 선택해야 하는 것은 “웹 브라우저” 항목입니다.
지금 제 화면에는 오페라 브라우저가 기본으로 선택되어 있군요.
이것을 바꾸기 위해서는 해당 항목 버튼을 클릭합니다.
그러면 여러분이 설치한 브라우저 목록이 쭉 뜨게 되고 그 리스트에서 기본 브라우저를 선택하면 됩니다.

이렇게 많은 브라우저를 설치해 사용해 보고 저 역시도 그 중 제일 저에게 편한것을 선택하곤 하는데요.
여러분이 원하는 기본 브러우저가 크롬(Chrome) 브라우저라면 해당 브라우저를 클릭하기만 하면 됩니다.
다른 저장 과정 없이도 바로 기본 브라우저로 설정되니 편리하죠.
이렇게 기본 브라우저를 바꾸게 되면 여러가지 장점이 있습니다.
카카오톡과 같은 메신저로 받은 모든 링크를 다 지정한 브라우저에서 볼 수 있다는 장점이 그것이죠.
링크를 북마크 하거나 저장할 떄에도 역시 마찬가지로 친숙하기 설정한 기본 브라우저에서 가능하니 더더욱 편리한 것 같습니다.
앞으로도 기본 브라우저를 잘 선택해 보시고 즐거운 웹 서핑 하시기 바랍니다.
