티스토리 뷰
예전에는 마이크로소프트 워드 문서를 저장하면 doc 문서로 저장이 되었었습니다.
그러나 2007년 이후에 출시된 워드 프로그램에서 문서 저장 형식은 docx가 되었죠.
만약 예전 버전의 워드 프로그램을 이용하신다면, docx 문서를 읽어 들일 수 없는 문제가 생깁니다.
이를 해결하기 위해서는 docx를 doc 파일로 변환해야 합니다.

변환할 DOCX 문서 준비하기
파일 변환을 하기 위해서 변환 할 문서를 준비합니다.
저 역시도 과정 설명을 위해 테스트로 docx 문서를 하나 생성했습니다.
파일 위에 마우스 오른쪽 클릭을 하게 되면, 다양한 설정들을 볼 수 있습니다.
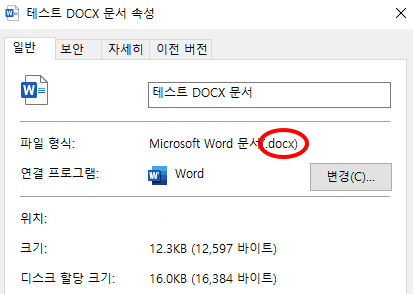
화면에서도 쉽게 볼 수 있듯 docx 문서는 마이크로소프트 워드 문서라도 되어 있죠.
그리고 확장자의 명칭이 docx 라고 되어 있습니다.
우리가 원하는 것은 이 문서를 예전 저장 방식인 doc로 바꾸는 것이죠.
DOCX 문서를 DOC로 변환하기
앞서 살펴본 문서를 변환하기 위해 먼저 더블 클릭을 하여 문서를 열어 줍니다.
그리고, 변환하기 위한 첫 번째 단계로 왼쪽 상단에 “파일” 메뉴를 클릭합니다.
다른 이름으로 저장하는 방식을 통해 docx 문서를 doc로 바꿔 보도록 하겠습니다.
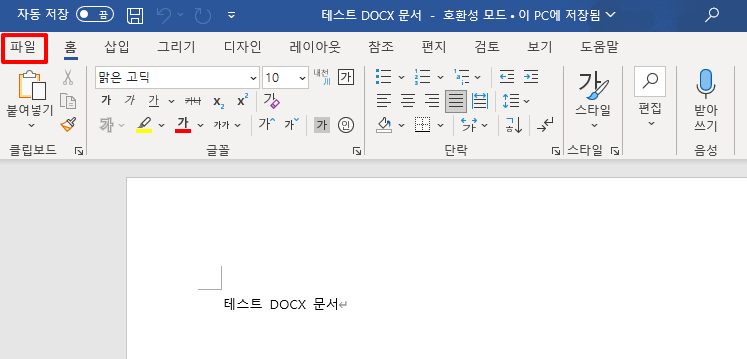
“파일” 메뉴에 있는 왼쪽 메뉴들 중에서 “다른 이름으로 저장” 이라고 하는 메뉴를 선택합니다.
파일의 이름을 바꿀 수 있기도 하고, 저장하는 파일의 형태도 변경 가능한 메뉴입니다.
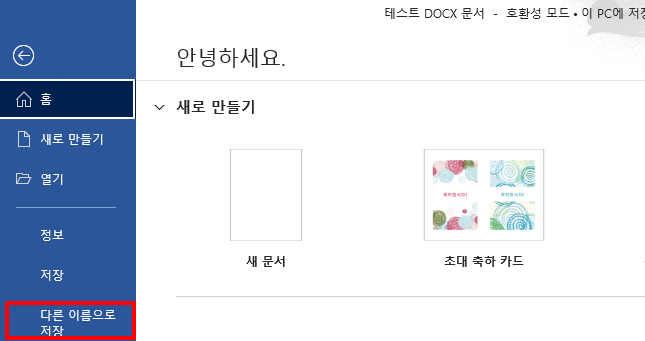
“다른 이름으로 저장” 메뉴 내에는 해당 파일을 저장할 위치나 형식 및 이름 변경을 하고 저장하여 새로운 파일을 만들 수 있습니다.
물론 문서에 있는 내용은 그대로 파일 형태, 이름 등을 바꾸는 것이니 안심해도 됩니다.
여기서 파일의 이름을 바꾸고, 파일 형태를 docx가 아니라 워드 97-2003 문서인 doc로 바꿉니다.
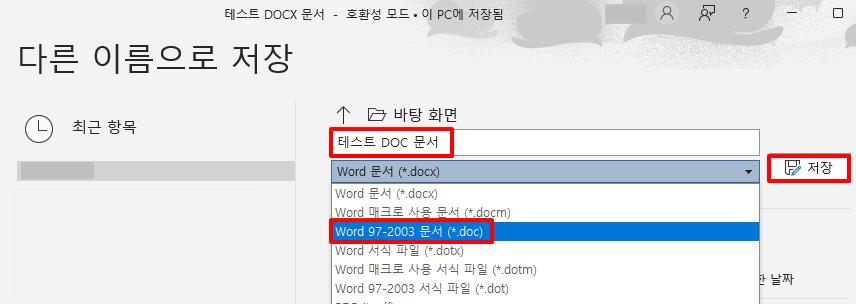
“저장” 버튼을 누르게 되면 지정된 폴더에 doc 문서의 형태로 저장된 파일을 확인할 수 있습니다.
물론 문서의 내용이 올바르게 변환되었는지 확인해 봐야 겠죠.
더블클릭을 하시면 쉽게 확인할 수 있으니 확인하셔서 docx를 doc 로 변환한 뒤 결과를 체크해 보길 바랍니다.
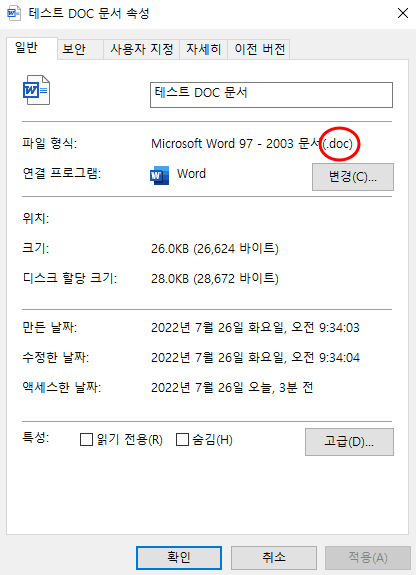
구버전 워드 프로그램에서 저장하는 방식인 doc 문서를 이용하기 보다는 되도록 docx 문서로 저장하고 활용하는 것이 좋을 것 같습니다.
그렇지만 docx문서를 처리할 수 없는 워드 프로그램이라면 오늘 알려드린 방식으로 변환한 뒤에 doc 문서를 편집해 보길 바랍니다.
