티스토리 뷰
문서를 작성할 때 가장 많이 사용하는 프로그램은 워드가 아닐까 합니다.
MS 워드는 단순한 메모장의 문서 뿐만 아니라 여러가지 서식을 부여할 수 있어 많이 사용하곤 하는데요.
워드 프로그램이 있어야 사용할 수 있어 아쉽긴 하지만 요즘엔 클라우드 서비스에서 워드를 수정할 수도 있어 편리한 것 같습니다.

워드를 이용하시다가 문서 내에서 선을 삽입해야 하는 경우, 3가지 방식 중 하나를 택해서 적용할 수 있는데요.
어떤 방식을 통해 선 긋기를 할 수 있는지 알아 보도록 합시다.
자동 서식을 이용한 워드 선 긋기
워드에서 별다른 설정 수정을 하지 않았다면, 간단한 키워드를 이용해서 선을 쉽게 그을 수 있습니다.
3가지 방법 중 저의 개인적인 의견으로는 가장 쉽게 워드 문서에 선 삽입을 하는 방식이 아닐까 하는데요.
총 6개의 방식을 이용해 서로 다른 형태의 선을 그을 수 있습니다.
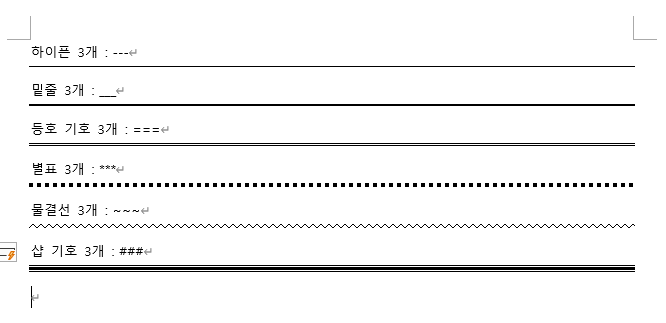
3개의 기호를 연속으로 사용하고, 엔터를 눌르면 그 위치에 선이 삽입 되는 것을 볼 수 있는데요.
깔끔하게 선이 들어가는 것이 문서에서 보기에도 굉장히 정돈되어 보입니다.
만약 깨끗한 선 긋기를 원하시는 분들이라면 키워드를 3번 반복해 사용하여 자동 서식을 이용해 선을 입력해 보세요.
도형을 이용한 워드 선 긋기
두 번째로 많이 사용하는 방식은 도형이라고 하는 메뉴를 이용하는 것입니다.
워드에서 제공하는 도구는 선, 기본 도형, 수식 도형, 순서도 등등 굉장히 다양한데요.
그 중에서 “선”이라고 하는 카테고리에 있는 도형을 클릭하고, 문서에 드래깅 하게 되면 문서에 선 긋기가 가능합니다.
Shift 키를 누르며 선을 그으면 똑바르게 삽입 되는 것도 중요한 팁이죠.
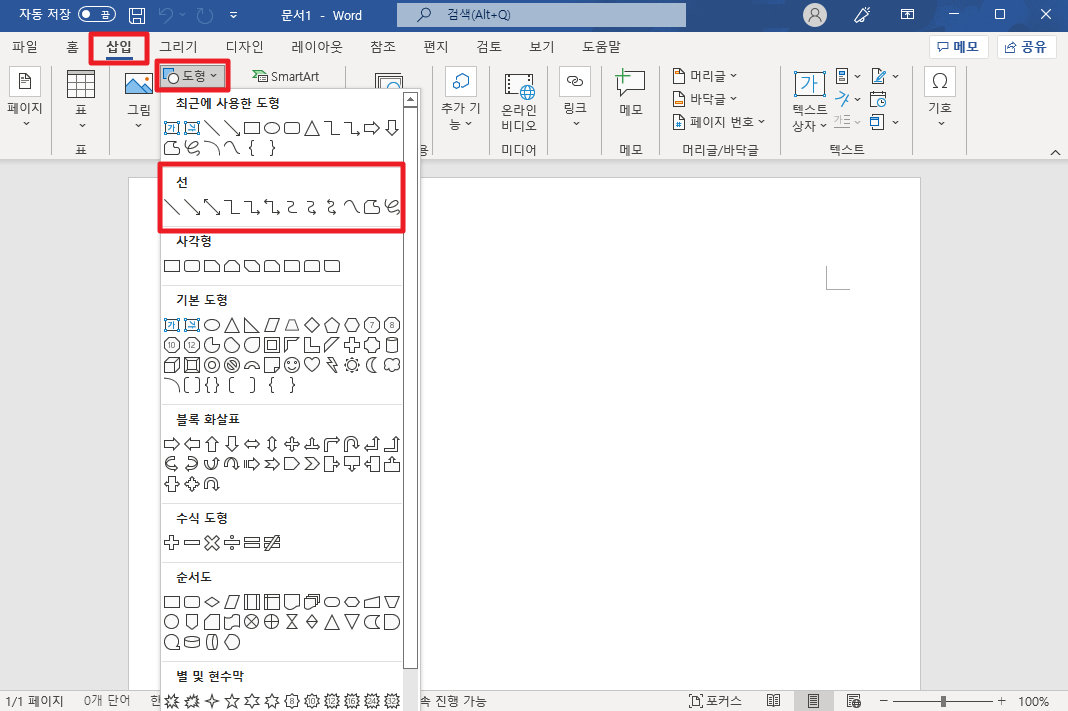
삽입한 선을 클릭하고 마우스 오른쪽 클릭을 하게 되면 다양한 스타일이나 윤곽선에 효과를 줄 수 있습니다.
그리고 두께 설정도 추가적으로 할 수 있어서, 원하는 색, 무늬 등을 적용할 수 있습니다.
첫 번째 방법 보다는 다소 깔끔하게 선 긋기가 되지 않지만 이 역시 어렵지 않게 원하는 위치에 선을 그을 수 있어 유용합니다.
가로줄을 이용한 워드 선 긋기
마지막으로 소개할 방법은 홈 메뉴에 있는 가로줄 메뉴를 활용한 선 긋기 입니다.
홈이라고 하는 탭 메뉴에는 다양한 기능들이 존재하는데요.
그 중에서 표의 테두리를 삽입할 수 있는 메뉴를 클릭해 하위 기능을 보면 “가로줄” 이라는 메뉴가 있습니다.
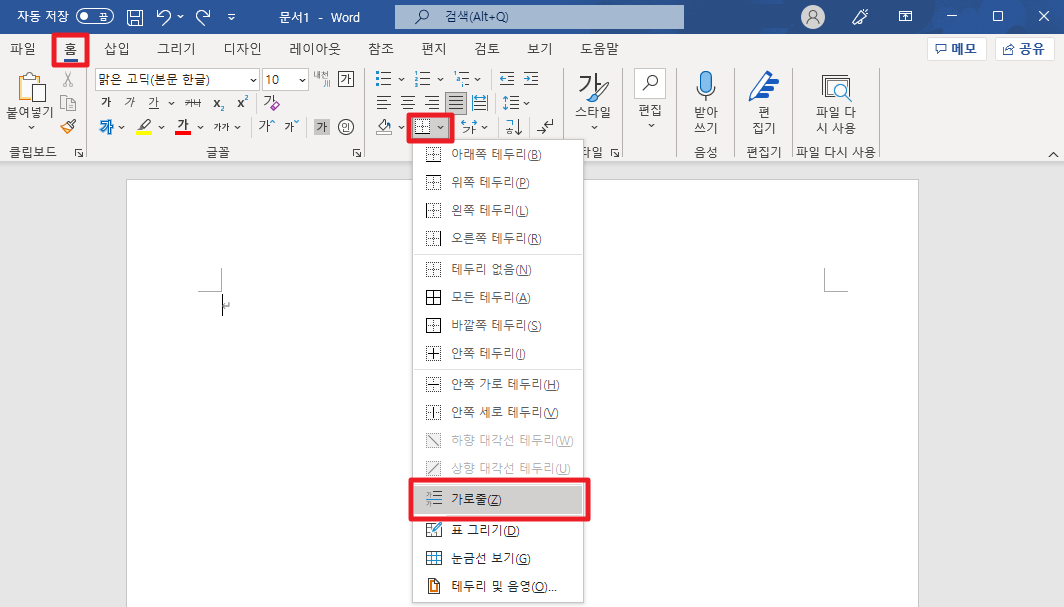
해당 메뉴를 클릭하는 순간 문서의 원하는 위치에 가로줄이 생기는것을 볼 수 있습니다.
물론 원하는 형태의 가로줄이 아닐경우, 설정을 해 바꾸어 줄 수도 있는데요.
해당 가로줄을 클릭하고 마우스 오른쪽 클릭을 하게 되면 설정 화면으로 넘어갑니다.
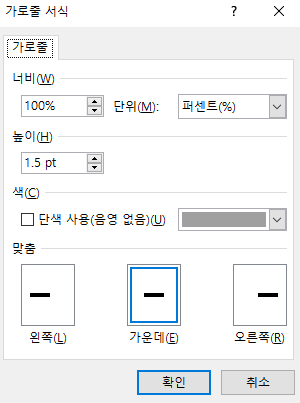
가로줄 서식은 너비는 어떻게 설정할 지, 줄의 높이, 색상, 정렬(맞춤) 방법을 지정할 수 있습니다.
다양한 무늬를 입혀 선을 그을 수는 없으나, 기본적인 선 삽입이 가능하기 때문에 이 또한 유용하게 활용할 수 있는 선 적용 방법이네요.
워드를 이용해서 선을 긋고 활용할 때에 혹시 선이 삽입한 위치에만 고정되는 것은 아닌지 잘 확인해야 합니다.
만약 삽입한 위치에 고정 되어 있다면, 문서를 수정할 때 원치않는 위치에 선이 존재할 수 있으니, 확인하시고 선 긋기를 활용하길 바라겠습니다.
